[ad_1]
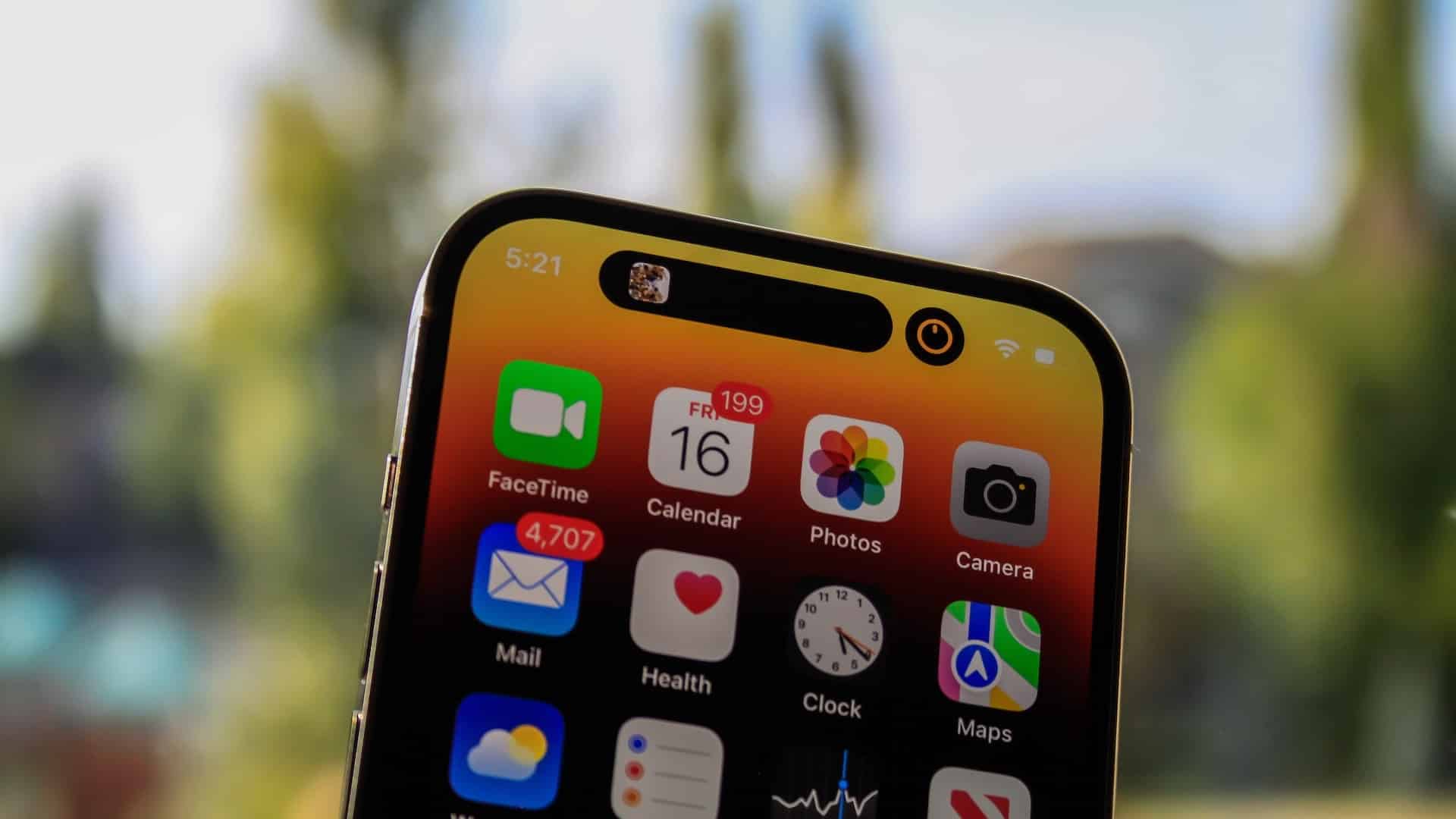
With the latest A-series CPU, Dynamic Island, Always on Display, and camera improvements, there are more reasons to get the iPhone 14 Pro than the normal iPhone 14 and iPhone 14 Plus. If you plan to get the iPhone 14 Pro or already got one, check the best tips and tricks to get the most out of your purchase.
For the first time in years, Apple has used the last generation A-series CPU in the non-Pro iPhone models. Due to the exclusion of Dynamic Island and Always on Display, more buyers are inclined to upgrade to the pricier Pro models. Without further ado, let’s check the best iPhone 14 Pro tips and tricks.
1. Enable Always On Display on iPhone 14 Pro
Apple’s Always On Display implementation is quite different from the Android world. When you enable AOD on iPhone, the system simply dims the wallpaper and reduce refresh rate to 1Hz only. It’s not battery-friendly, though. Apple is planning to offer more customization options to disable wallpaper on AOD.
Step 1: Open Settings on your iPhone.
Step 2: Scroll to Display & Brightness.
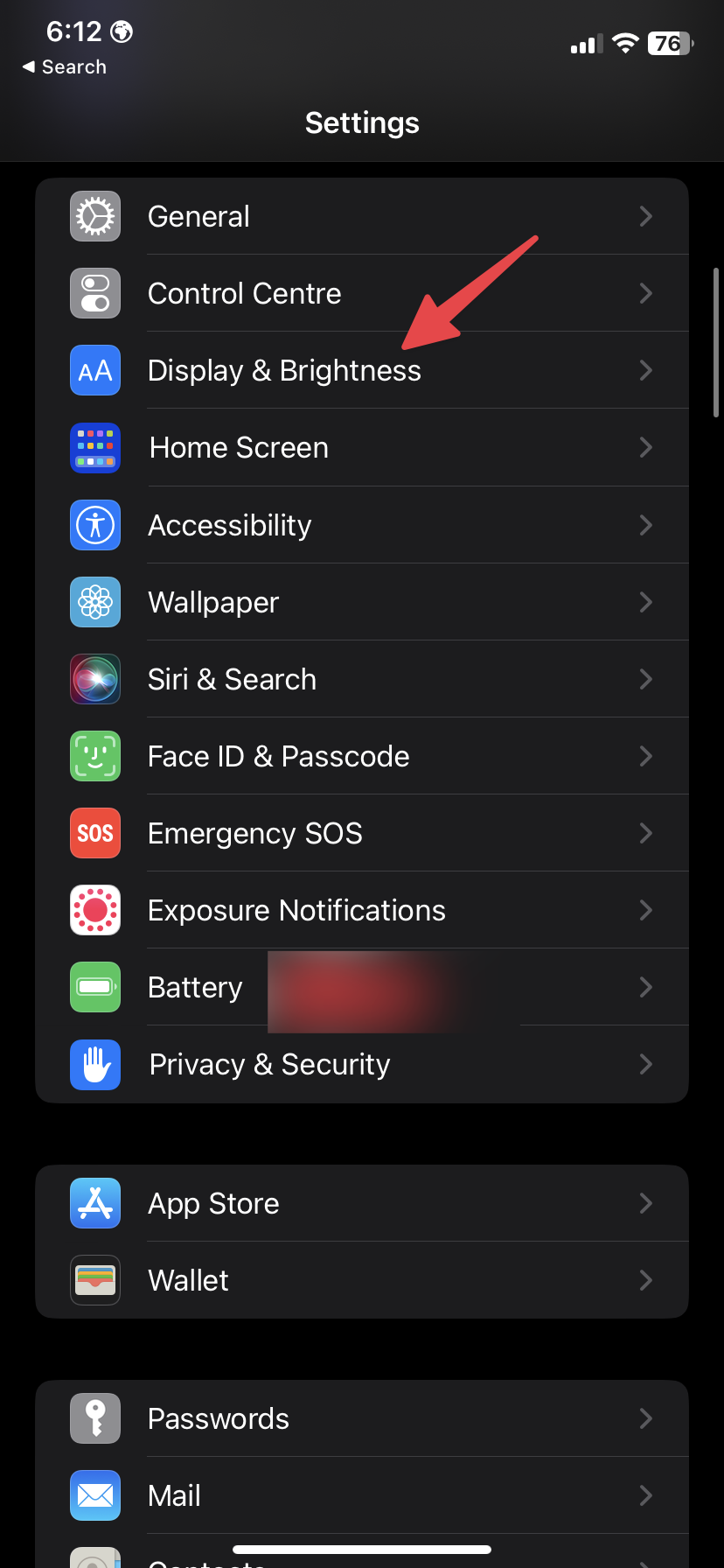
Step 3: Enable the Always On toggle from the following menu.
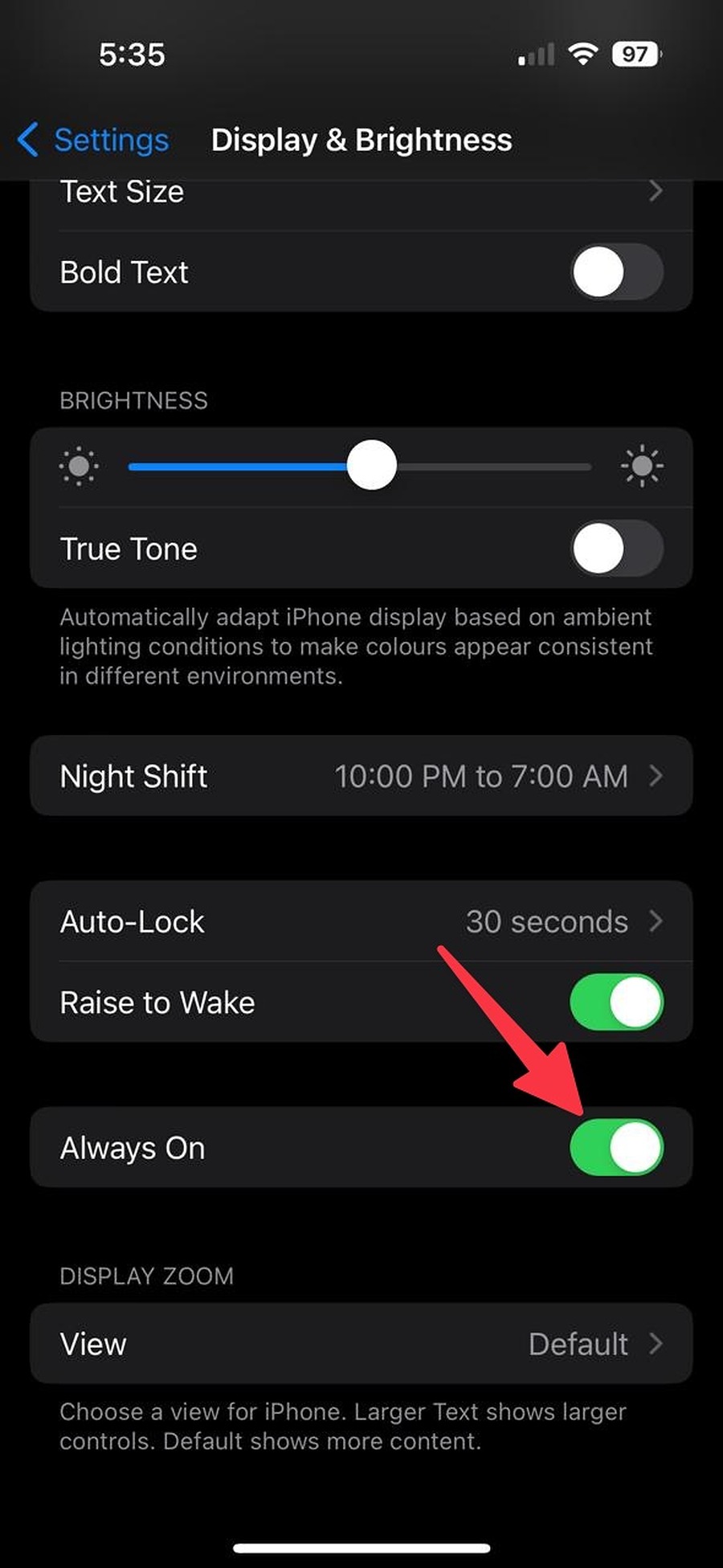
Lock your iPhone and check the new Always On Display in action. If you find it distracting and battery hungry, disable the option from the same menu.
2. Try Action Mode During Video Recording
iPhone 14 Pro’s Action Mode works best with a lot of daylight. It delivers dramatic video results of moving objects. Actin mode captures full-HD or QHD video at 60fps. It supports Dolby Vision HDR too.
Step 1: Open the Camera app on your iPhone.
Step 2: Slide to the Video mode.
Step 3: Enable Action mode and hit the record button.
If you deal with dark environments, enable the Action Mode Lower Light option from the Camera settings.
Step 1: Open Settings on your iPhone.
Step 2: Scroll to Camera.
Step 3: Select Record Video and enable Action Mode Lower Light toggle.
Do note that the Action mode will decrease the stabilization to optimize for less bright scenes.
3. Enable 4K Cinematic Mode
Apple introduced Cinematic video with the iPhone 13 series. The function keeps the main subject in focus and blurs the background. It’s basically a portrait mode for videos. The video resolution was limited to [email protected] in iPhone 13 Pro. Thanks to new advancements in A16 CPU, the iPhone 14 Pro can record Cinematic videos in [email protected] resolution. You need to make a tweak from Settings though.
Step 1: Open Settings on your iPhone.
Step 2: Scroll to Camera.
Step 3: Select ‘Record Video’ and tap 4K at 30fps under the Cinematic Video menu.
4. Enable Battery Percentage Indicator
Apple finally listened to growing users’ demand and added a battery percentage indicator in the menu bar. iOS 16 disables it by default. Here’s how you can enable it.
Step 1: Open Settings on your iPhone.
Step 2: Scroll to Battery.
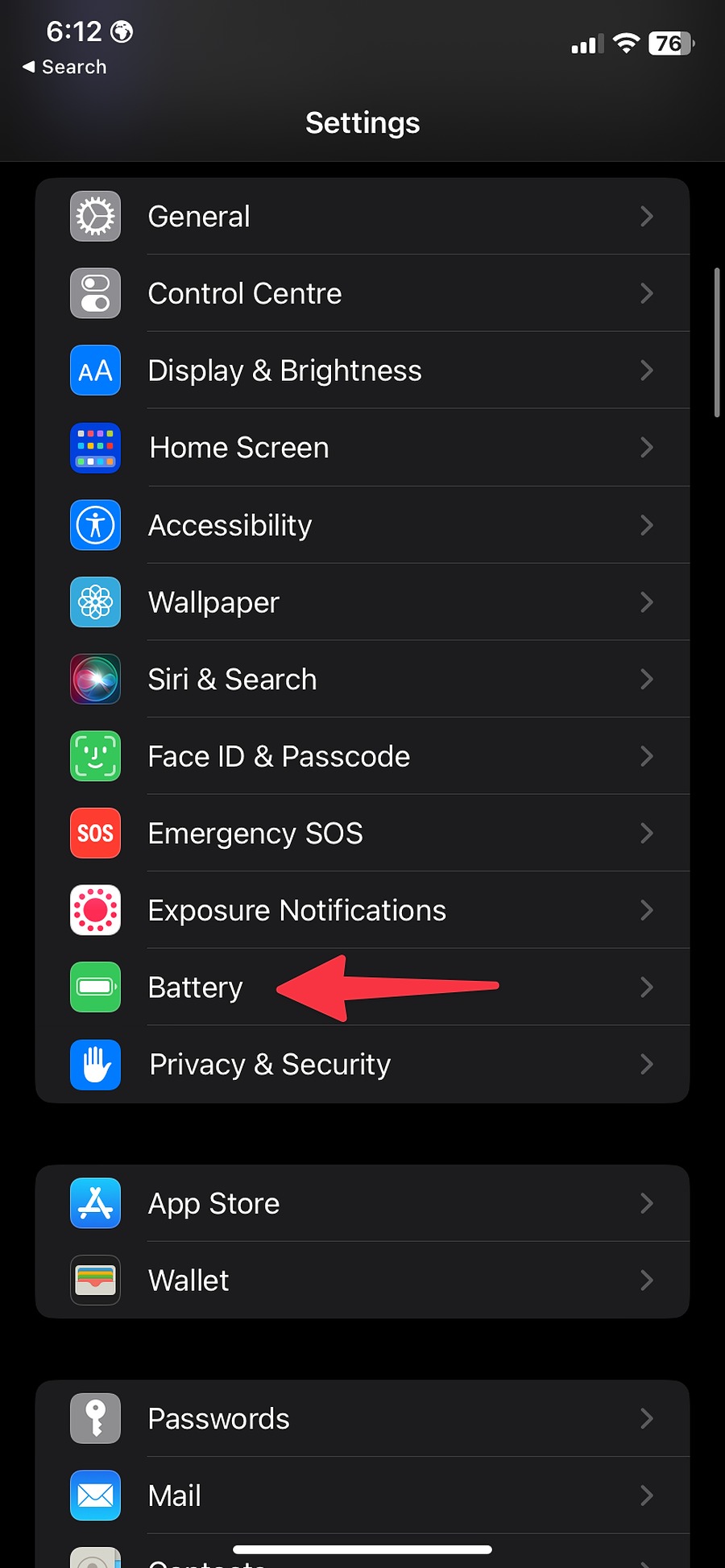
Step 3: Enable the Battery percentage toggle.
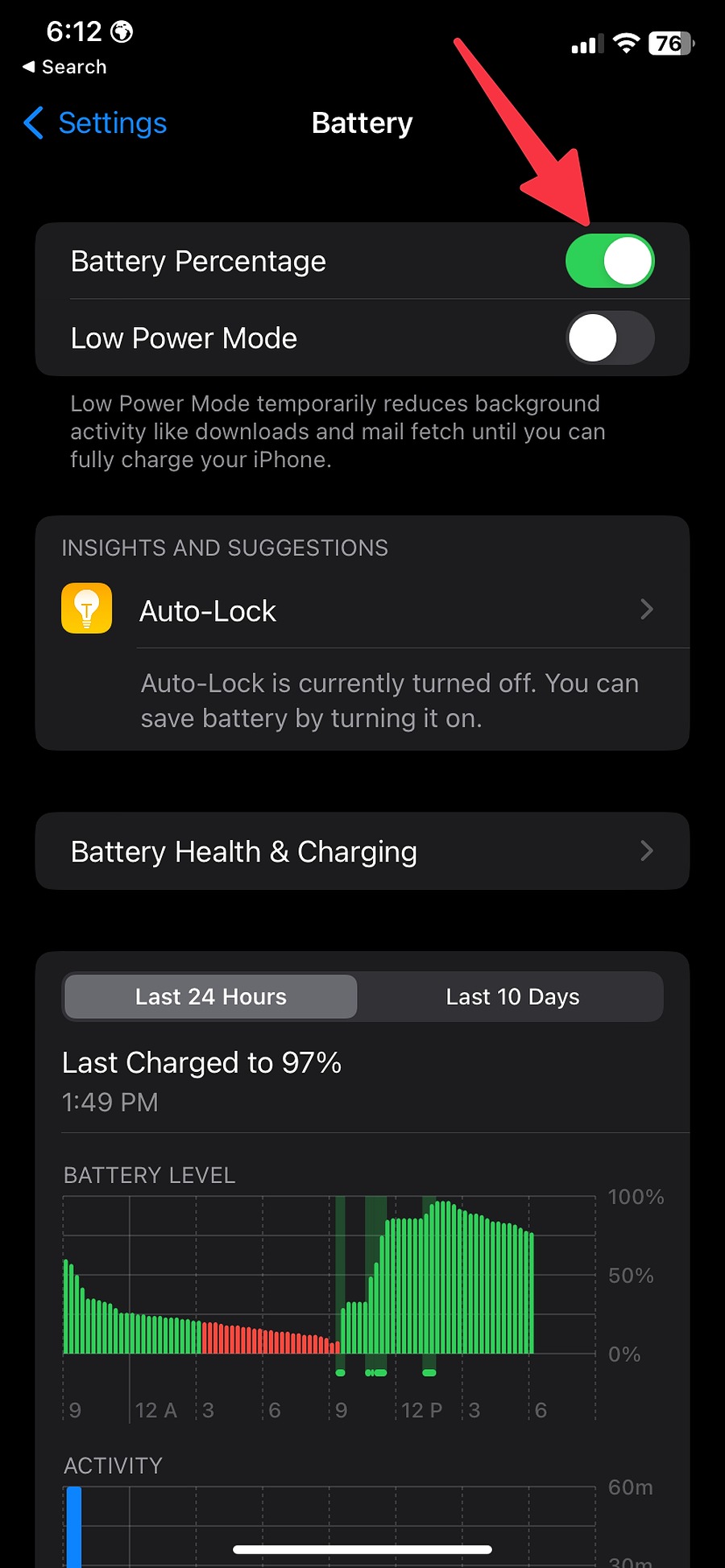
5. Protect Your Hidden Album
It’s a part of the iOS 16 add-on. Apple offered a hidden album with the iOS 15 update, but the implantation left much to desire. Anyone with access to your unlocked iPhone could check your private media. Apple now requires Face ID authentication whenever someone tries to open the Recently Deleted items or the Hidden album.
Step 1: Open Settings on your iPhone.
Step 2: Scroll to Photos.
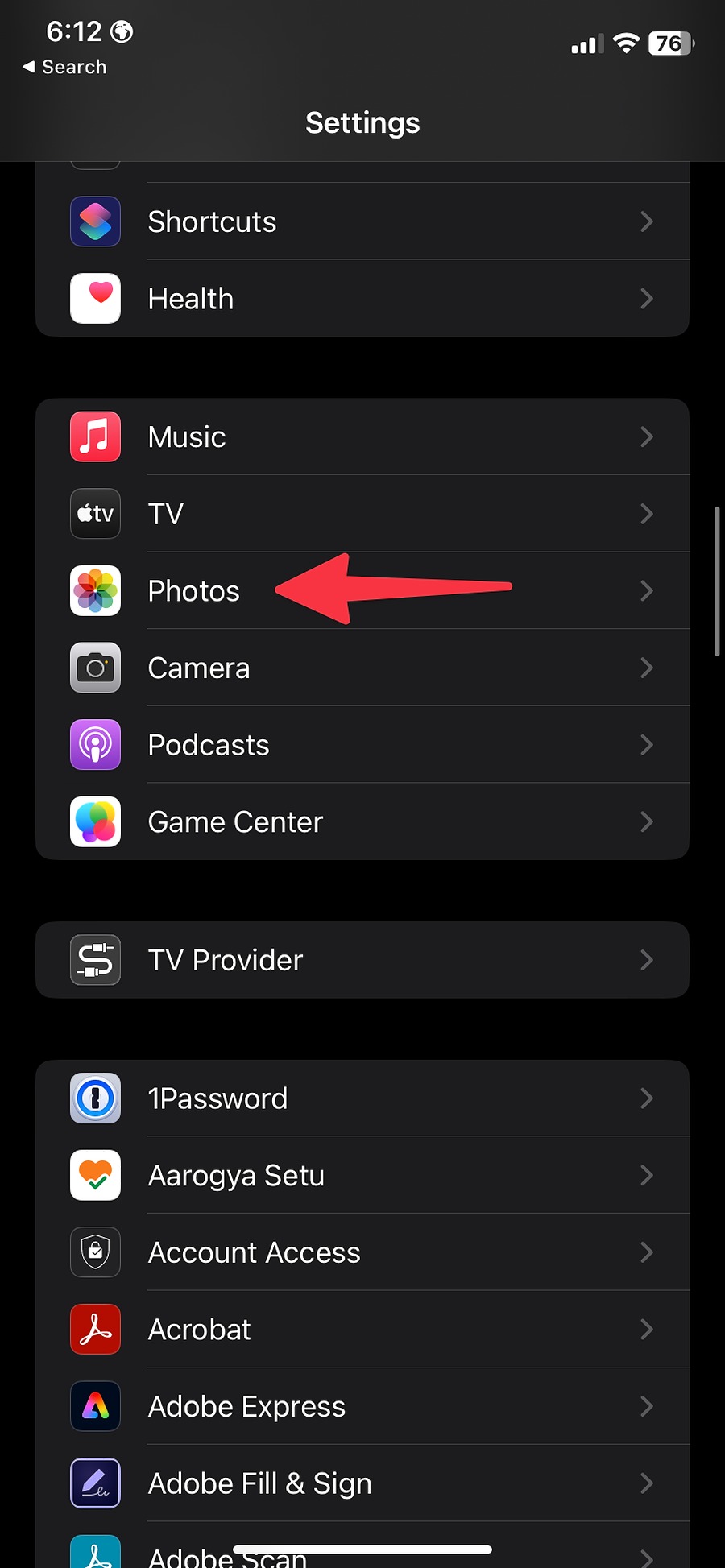
Step 3: Enable Use Face ID toggle from the following menu.
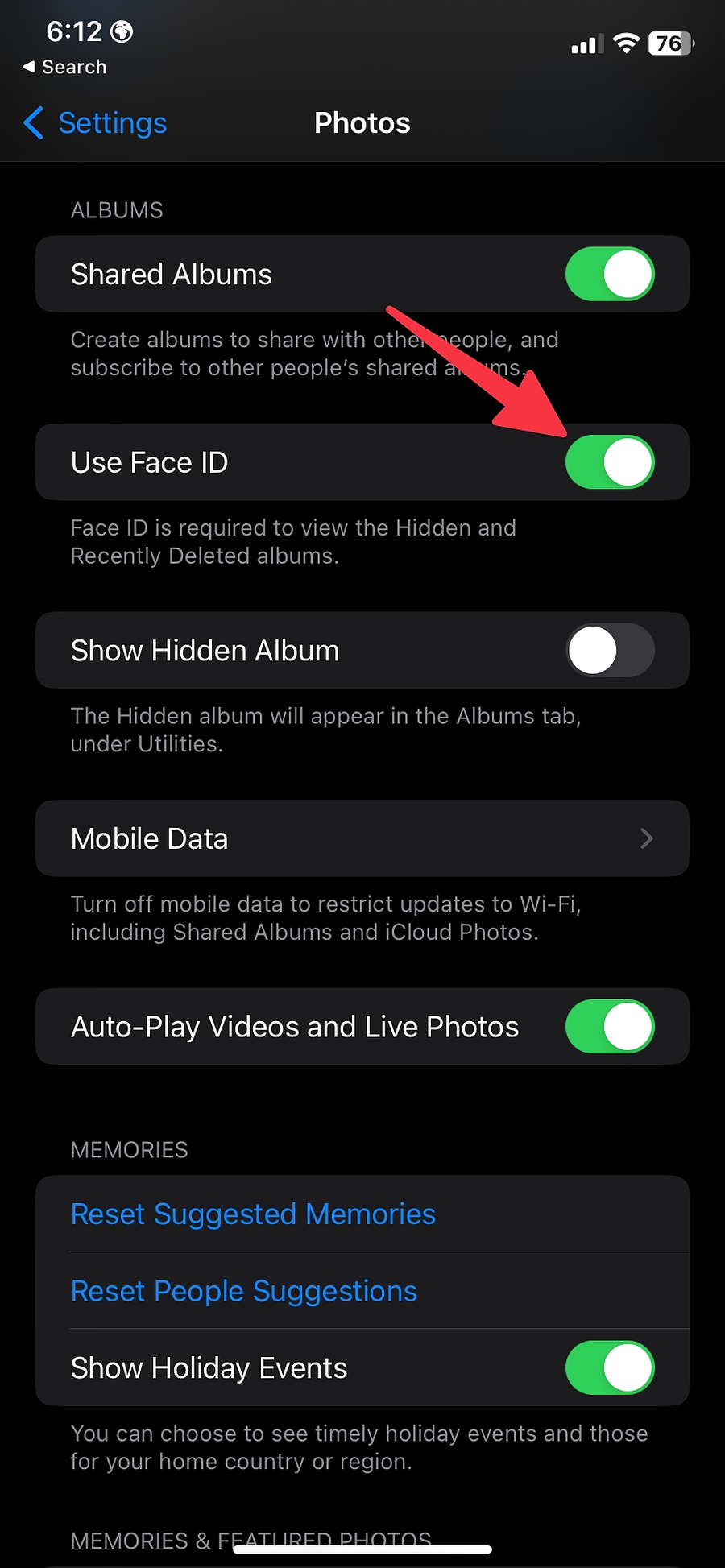
You can also hide your Hidden Album from the Photos app.
6. View Wi-Fi Passwords
You can now finally view Wi-Fi passwords from the iOS Settings menu. You no longer need to rely on a third-party password manager to check your Wi-Fi password.
Step 1: Open Settings on your iPhone.
Step 2: Select Wi-Fi.
Step 3: Tap the ‘i’ button beside the connected Wi-Fi name.
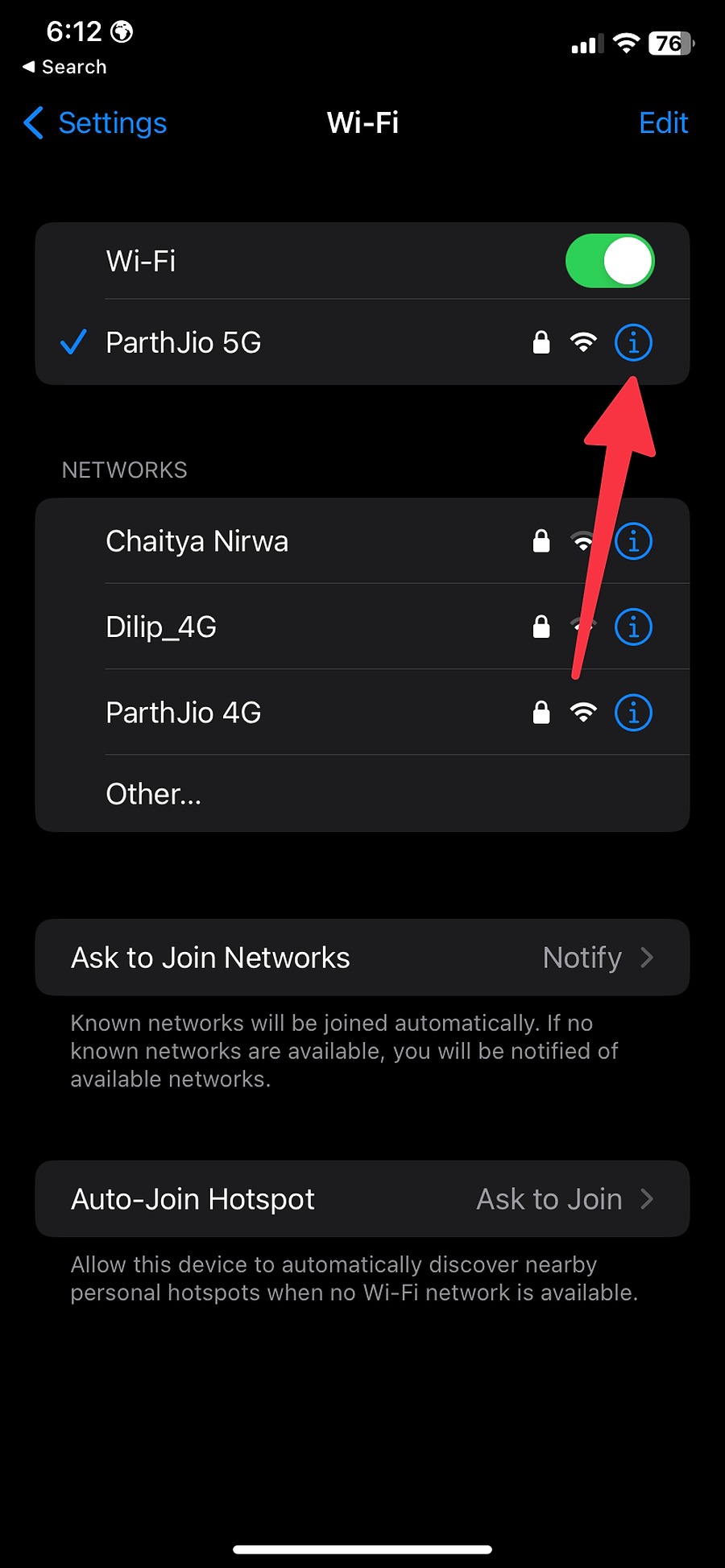
Step 4: Tap on the Password field, authenticate your identity with Face ID and check the Wi-Fi password.
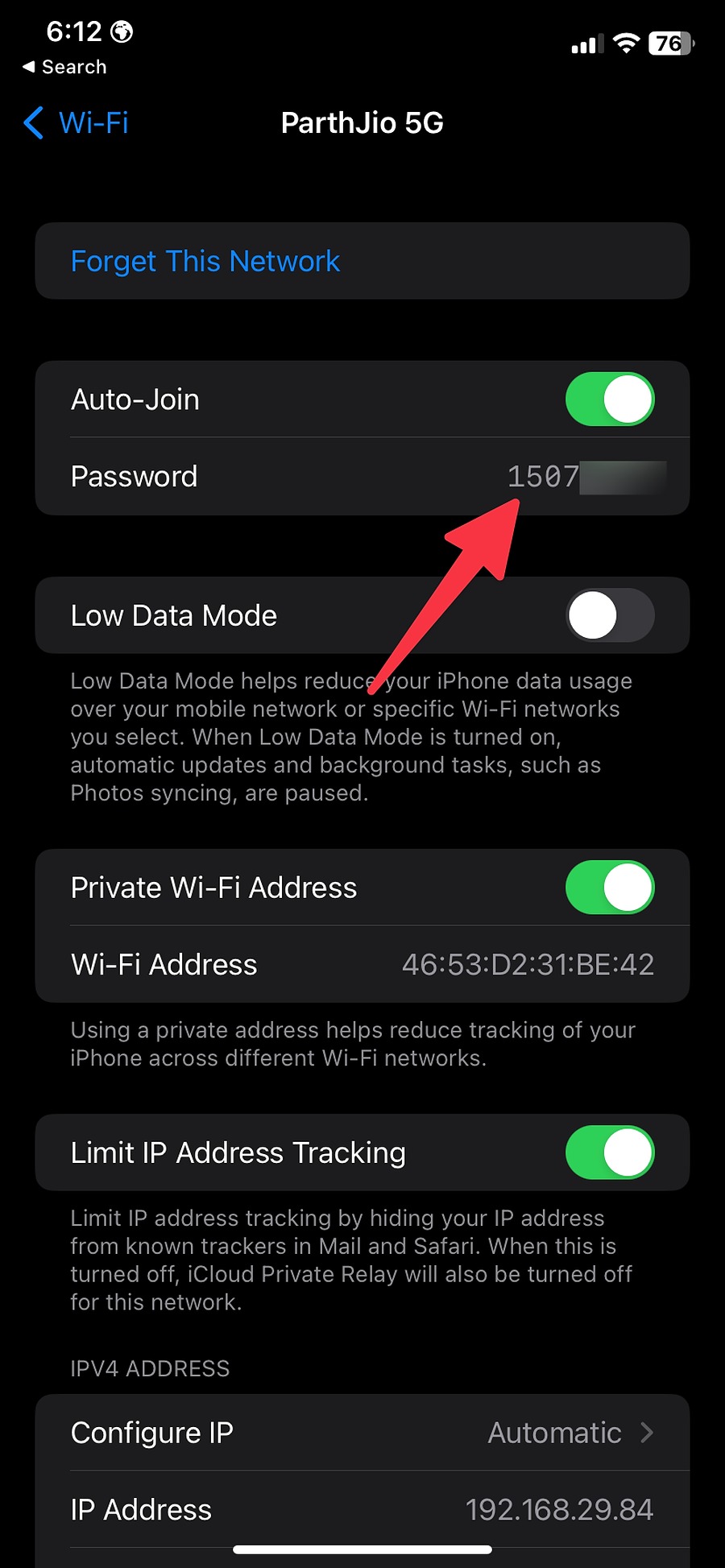
7. Enable Haptic Feedback for Keyboard
With haptic feedback on the stock keyboard, Android users will find themselves at home on an iPhone. Here’s how you can enable haptic feedback on the built-in Apple keyboard.
Step 1: Launch Settings on iPhone.
Step 2: Open Sounds & Haptics.
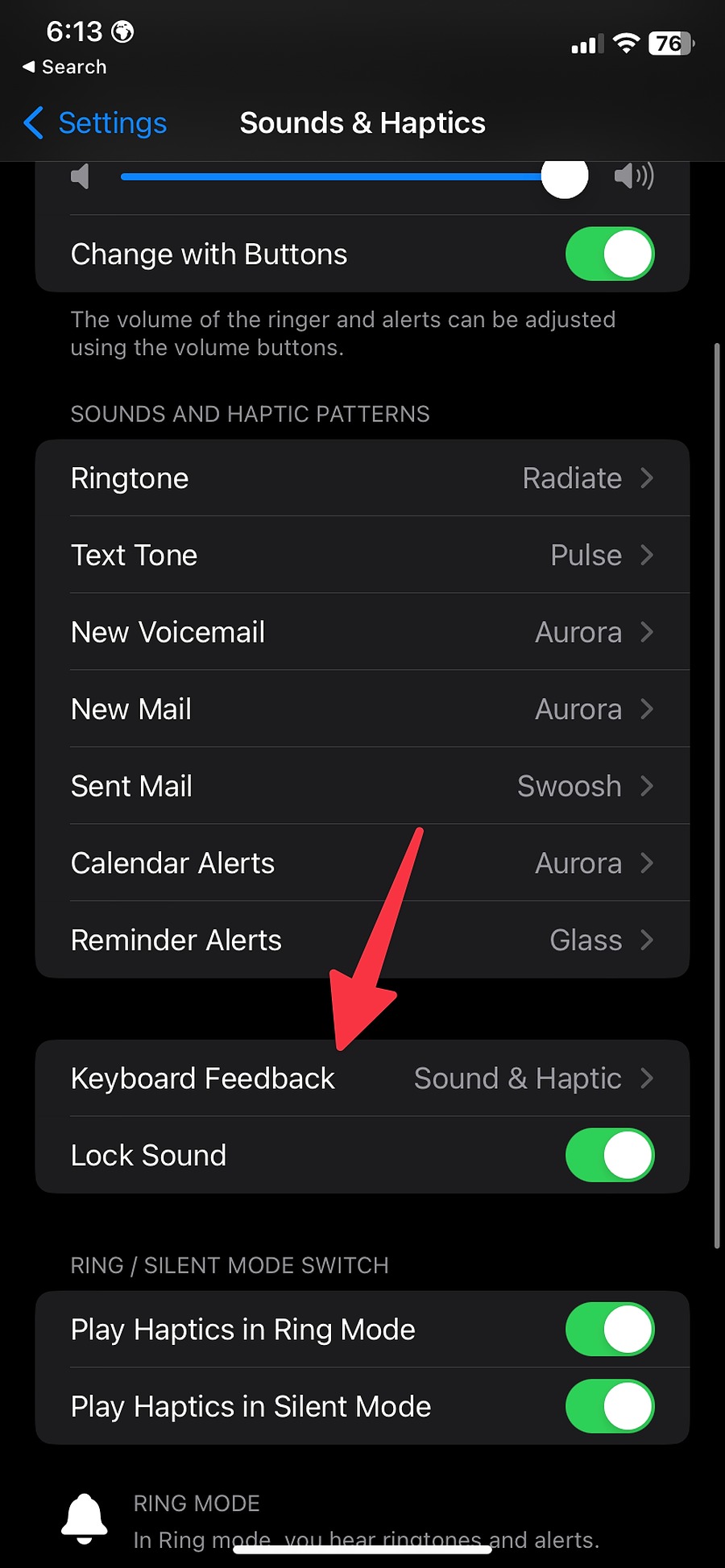
Step 3: Select Keyboard Feedback and enable the Haptic toggle.
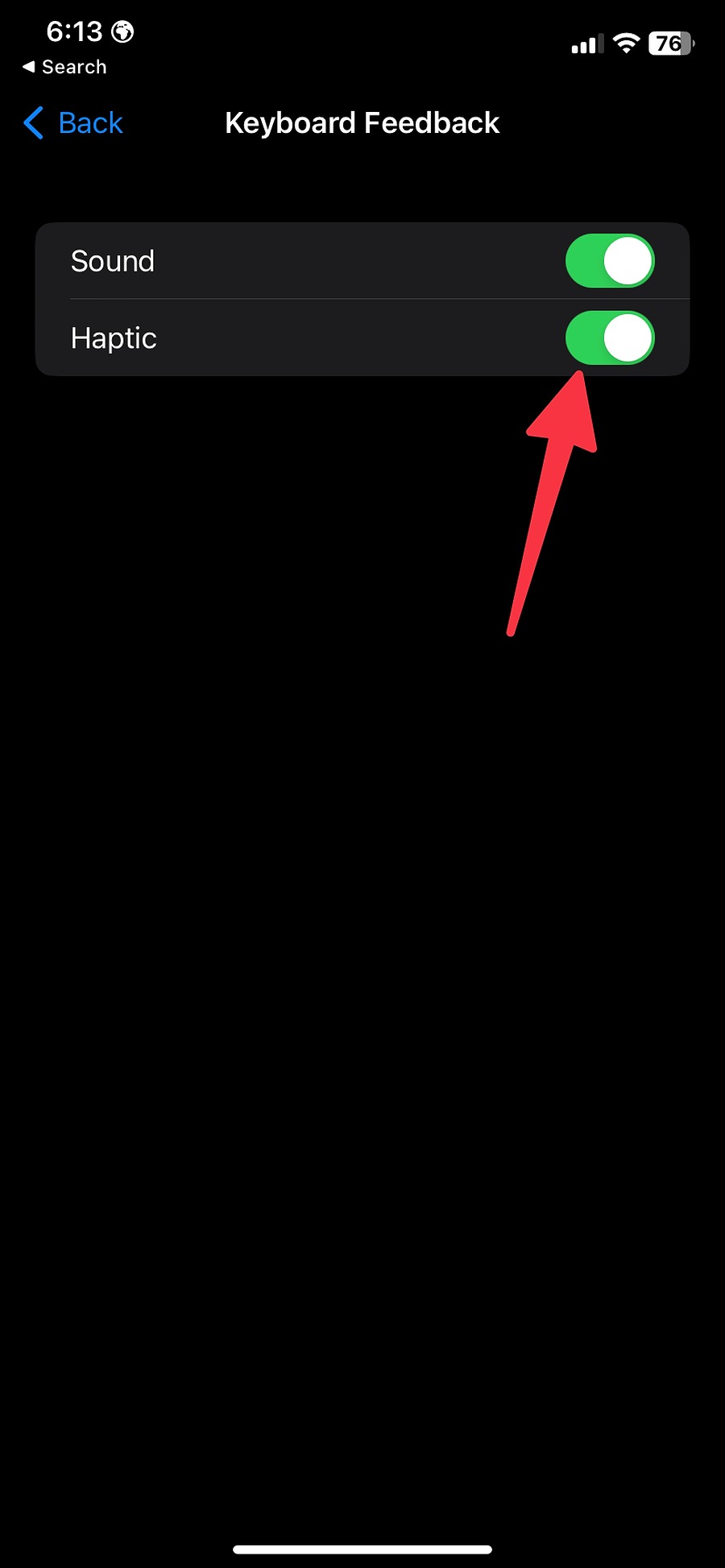
8. Enjoy New Siri Add-ons
Siri gains a couple of new add-ons on your iPhone 14 Pro. You can now hang up calls using Apple’s voice assistant. You can shout, ‘Hey Siri, hang up’ and the assistant will end the call.
You can also reboot your iPhone using Siri. If you can’t restart your iPhone using physical buttons, you can summon Siri to get the job done. You can say, ‘Hey Siri, restart,’ and confirm your command to reboot the phone.
9. Remove Duplicate Photos
Duplicate photos and videos will consume the iPhone 14 Pro storage in no time. Thanks to a neat add-on in iOS 16, you don’t need to rely on third-party apps to find and remove duplicates. The function is built right into the default Photos app on iPhone. Let’s check it in action.
Step 1: Open Photos on iPhone.
Step 2: Move to the Albums menu.
Step 3: Scroll to Duplicates under the ‘Utilities’ menu. Select duplicates and merge them on your iPhone 14 Pro.
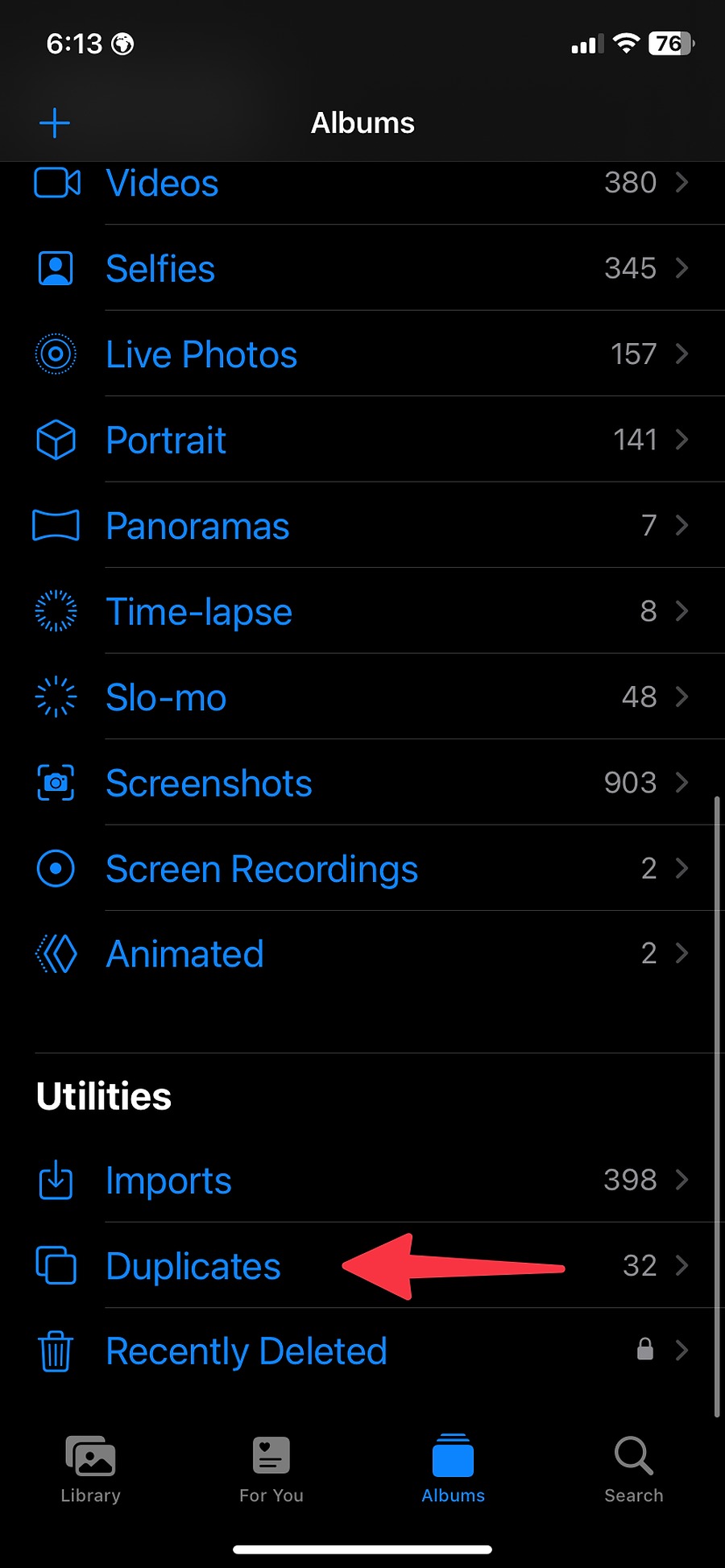
10. Lock Notes with an iPhone Passcode
Apple Notes get a new function to protect your confidential notes with the iPhone passcode or Face ID. You no longer need to remember another password for your locked notes.
Step 1: Open Settings on your iPhone 14 Pro.
Step 2: Scroll to Notes.
Step 3: Select Password.
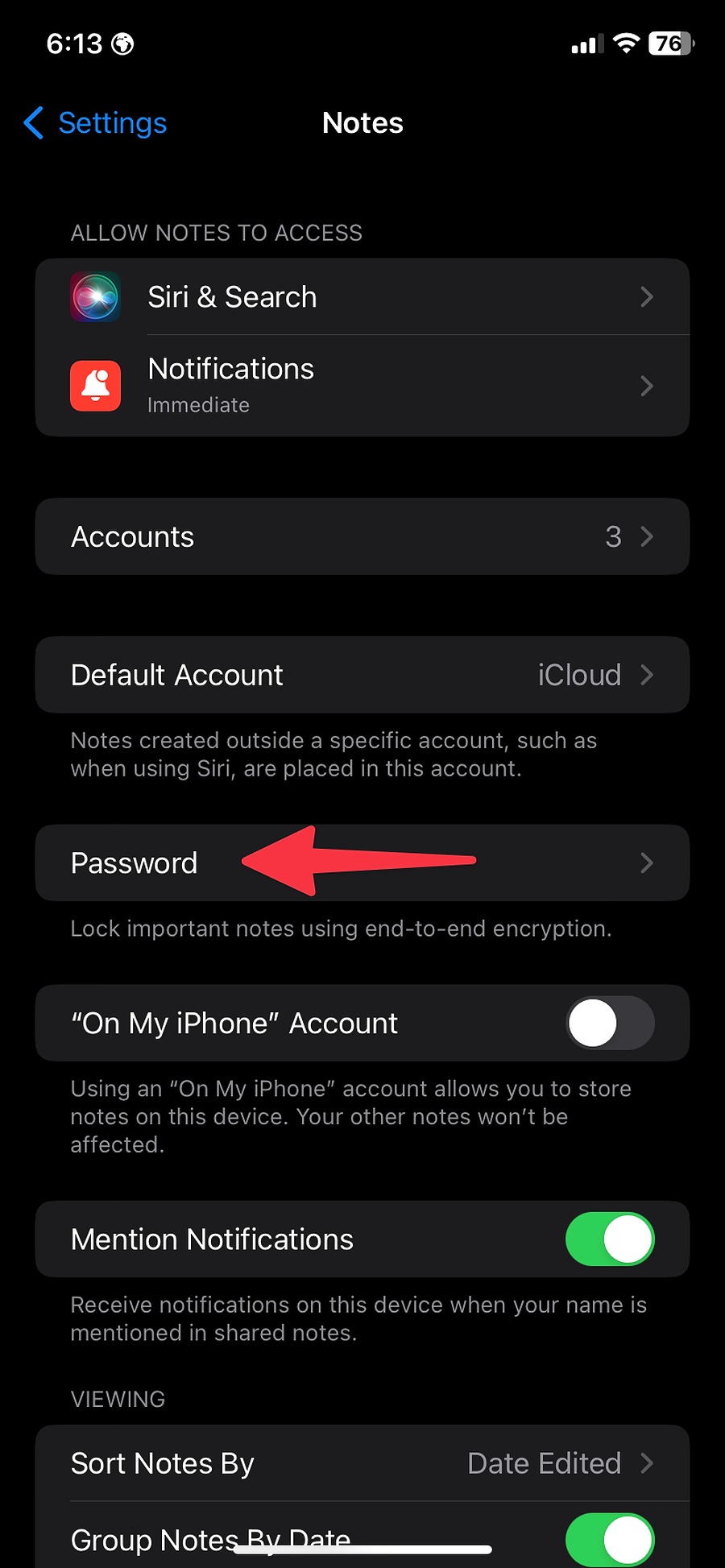
Step 4: Tap ‘Use Device Passcode’ and enable the ‘Use Face ID’ toggle.
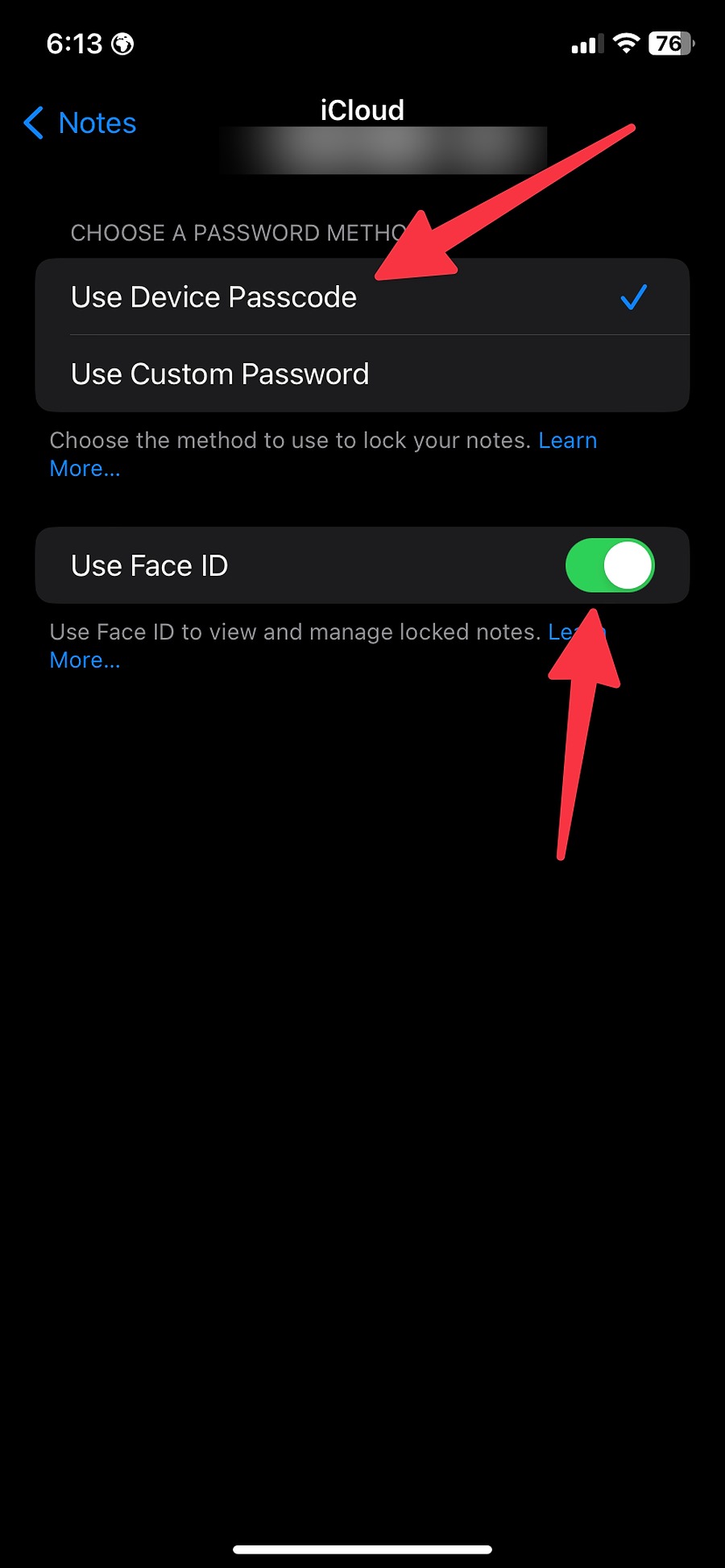
Use iPhone 14 Pro At Its Full Potential
iPhone 14 Pro comes with iOS 16 software out of the box. Meaning you can use the same excellent lock screen customization options, live activities on the lock screen, a new Fitness app, and more. Check our dedicated post on iOS 16 to learn all the features.
[ad_2]
Source link
(This article is generated through syndicated feeds, Financetin doesn’t own any part of this content)
